How to setup and configure WebGlazok.telefon Java application on your mobile
После установки программы необходимо выполнить настройки телефона и приложения WebGlazok.телефон.
1. В свойствах приложения необходимо разрешить приложению подключаться к интернет, использовать мультимедиа (камеру) и использовать автозапуск.
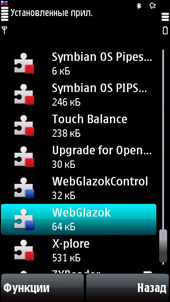
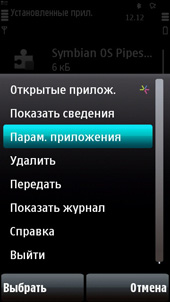
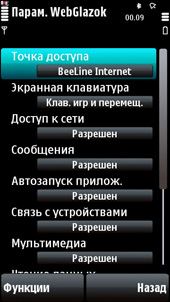
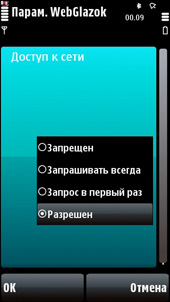
2. Само приложение WebGlazok.телефон нужно настроить, зайдя в меню «Настройки», следующим образом:
Общие настройки



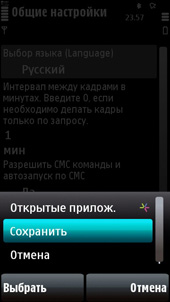
- Выбор языка (русский, английский)
Здесь задается интервал между снятиями кадров телефоном в минутах. Например, если поставить значение «3», то приложение будет делать кадр и отправлять его на сервер раз в 3 минуты. Если установить «0», то телефон не будет делать кадры с какой-либо периодичностью, камера будет находится в режиме ожидания, и кадры можно будет получать по запросу с сайта.
- Разрешить СМС команды и запуск по СМС
Если разрешить СМС команды, то приложение WebGlazok.телефон можно будет запустить с помощью СМС, используя дополнительное Java приложение WebGlazokControl. То есть Вы сможете удалённо запускать программу для видеонаблюдения WebGlazok.телефон на телефоне с помощью СМС. Приложение WebGlazokControl устанавливается на телефон, который у Вас всегда с собой, и с него Вы сможете включать камеру наблюдения на удаленном телефоне. Телефон с камерой должен быть просто включен, и при получении СМС он автоматически запустит Java приложение WebGlazok.телефон и начнет вести видеонаблюдение. Посторонние не смогут запустить Вашу камеру по СМС, так при передаче СМС также передается специальный шифр на основе Вашего пароля.
- Перезапускать программу при потере соединения
Некоторые модели телефонов при длительной работе Java приложения могут потерять связь с интернет и не могут автоматически восстановить её. Это относится не только к приложению WebGlazok.телефон, но и ко всем Java приложениям. Единственный способ восстановить интернет соединение — это перезапустить приложение. В настройках Java приложения можно установить время таймаута в минутах, по истечению которого приложение само себя перезапустит. То есть, если установить значение «5», то при невозможности подключится к интернет в течение 5-ти минут будет происходить перезапуск приложения. По истечению заданного таймаута, приложение выключится и вновь запустится в течение 20-ти секунд. Если установить «0», то перезапуск выполняться не будет. Для работы функции перезапуска необходимо установить версию приложения WebGlazok.телефон, подписанную сертификатом. Это необходимо для того, чтобы телефон не спрашивал подтверждения пользователя при автозапуске.
Внимание! Рекомендуем устанавливать таймаут для перезапуска не менее 3 минут, иначе могут срабатывать лишние перезапуски приложения из-за краткосрочной потери соединения.
Учетная запись

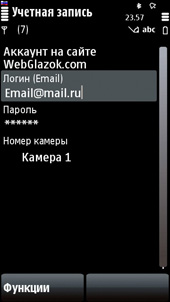
Введи Ваш логин (Email).
Необходимо ввести Ваши логин и пароль, такие же, как для входа на сайт telefon.WebGlazok.com. Вам необходимо зарегистрироваться на сайте, чтобы иметь доступ к Вашим камерам видеонаблюдения.
Выберите номер камеры, которой будет соответствовать этот телефон. Если Вы выберите «Камера 1», то на сайте telefon.WebGlazok.com смотреть кадры с этого телефона нужно будет в меню «Мои камеры» > «Камера 1»
Настройка камеры

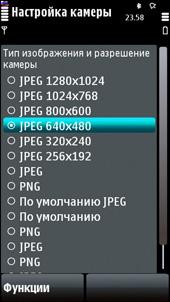
- Тип изображения и разрешения камеры
Здесь выдается список разрешений, который можно установить для камеры. Нужно выбрать подходящее разрешение снимка и тип изображения. Рекомендуется использовать тип JPEG. Если из верхней части списка разрешений не работает ни один режим, то используйте нижнюю часть списка. Заметьте, что два элемента списка с одинаковым названием, например «JPEG», являются разными для приложения, один режим может работать, а другой — нет.
Внимание! После выбора разрешения необходимо пройти тест камеры. Если данное разрешение не поддерживается камерой телефона, то приложение укажет на ошибку, и нужно будет выбрать другое разрешение. Обязательно сохраните настройки и перезапустите приложение WebGlazok.телефон перед тем, как производить тест камеры с другими настройками разрешения, иначе будет выводиться ошибка не зависимо от того, какой вариант выбран (даже если выбран рабочий вариант).
Тест камеры
Тест выполняется в течение нескольких секунд. Если тест успешен, то можно запускать камеру. Иначе выберите другой режим камеры (разрешение и тип изображения). Не забудьте перед следующим тестом перезапустить приложение.

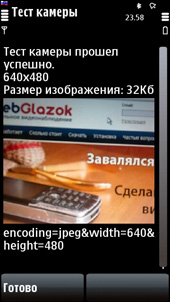
Настройка датчика движения
Приложение может распознавать и фиксировать движения на основе анализа отснятых кадров. При срабатывании датчика кадры с зафиксированным движением отправляются на сайт, а Вам будут приходить уведомления (звуковые). К телефону не нужно подключать какой-либо датчик движения или другое оборудование. Движения распознаются самой камерой телефона. Если Вы хотите использовать датчик движения, то необходимо выполнить следующие настройки приложения:


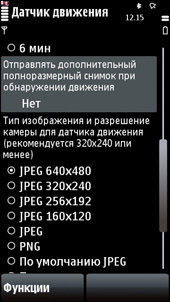
- Датчик движения: включен / выключен
Если включен, то после запуска камеры телефон начнет периодически делать снимки и анализировать их на наличие движения в кадре. Датчик движения можно включать или отключать в реальном времени через личный кабинет на сайте telefon.WebGlazok.com. При ручном включении камеры датчик движения активируется через 15 секунд, задержка далается для того, чтобы успеть установить камеру в нужном месте.
Определяет порог обнаружения движения. Уменьшите чувствительность в том случае, если датчик делает ложные или лишние срабатывания при обнаружении не важных изменениях в кадре (шумы камеры, движение облаков, качание деревьев, небольшие изменения освещенности и т.д.)
- Периодичность опроса датчика
Выберите интервал, с которым телефон будет делать снимки и анализировать их на наличие движения. Чем меньше интервал между кадрами, тем больше шанс не пропустить движение. При анализе кадров интернет траффик не используется, кадры анализируются непосредственно на телефоне. Только при обнаружении движения идет отправка кадра.
- Отправлять дополнительный полноразмерный снимок при обнаружении движения
При обнаружении движения передаются кадры с тем разрешением, которые заданы для датчика движения. Если для датчика движения установлено низкое разрешение (160х120, 256х192, 320х240), то при обнаружении движения рекомендуется сделать один дополнительный снимок с более высоким разрешением (которое установлено для камеры) и отправить на сайт.
- Тип изображения и разрешения камеры для датчика движения
Здесь выдается список разрешений камеры, который можно установить для датчика движения. Нужно выбрать подходящее разрешение снимка и тип изображения. Рекомендуется использовать тип JPEG, разрешение не более 320x240. Чем выше разрешение камеры, тем больше будет нагрузка на телефон при работе датчика. Если через некоторое время работы телефон выдает ошибку, то уменьшите разрешение датчика движения или увеличьте интервал опроса датчика. Если из верхней части списка разрешений не работает ни один режим, то используйте нижнюю часть списка. Заметьте, что два элемента списка с одинаковым названием, например «JPEG», являются разными для приложения, один режим может работать, а другой — нет.
Внимание! После выбора разрешения необходимо пройти тест датчика движения. Если данное разрешение не поддерживается камерой телефона, то приложение укажет на ошибку, и нужно будет выбрать другое разрешение. Обязательно сохраните настройки и перезапустите приложение WebGlazok.телефон перед тем, как производить тест датчика движения с другими настройками разрешения, иначе будет выводиться ошибка не зависимо от того, какой вариант выбран (даже если выбран рабочий вариант).
Тест датчика движения
Тест выполняется в течение нескольких секунд. Если тест успешен, то можно запускать камеру с датчиком движения. Иначе выберите другой режим камеры (разрешение и тип изображения). Не забудьте перед следующим тестом перезапустить приложение.

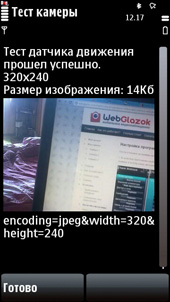
Теперь вы можете запустить Java приложение WebGlazok.телефон и начать пользоваться беспроводной системой видеонаблюдения через интернет.
|